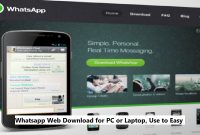Many people often ask about how to backup WhatsApp chat to Google Drive? This question often arises, especially when someone is going to change their phone. While others just want to make sure their message data on their Android device remains safe.
As we know, WhatsApp is one of the most popular messaging applications in the world. Because of the large amount of important information sent through this application. Starting from personal conversations, work data, to documents, backing up is very important.
By backing up chats to Google Drive, users can more easily recover messages and media. Especially if there is data loss, changing devices or resetting the phone.
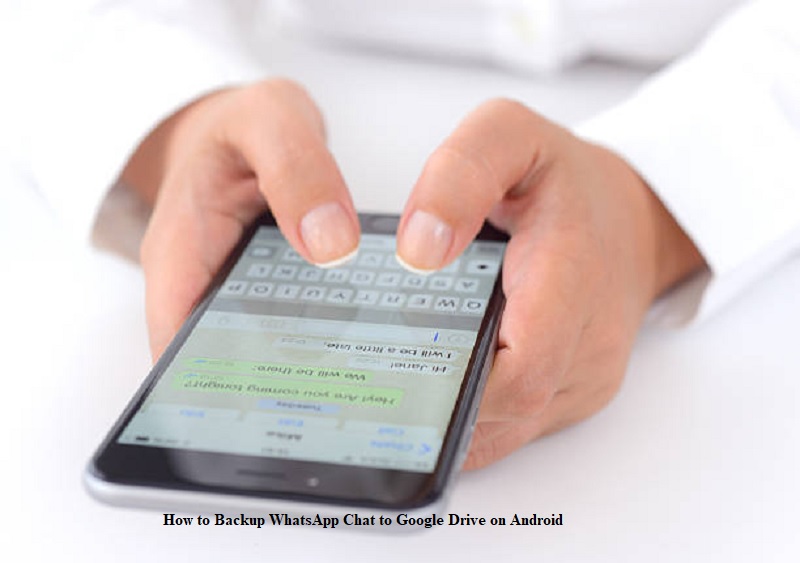
Understanding How to Backup WhatsApp Chat to Google Drive
Before going into how to backup, let’s first understand the importance of this backup process. Google Drive is Google’s cloud storage service that allows users to store various types of files online. WhatsApp provides the option to back up chats directly to it.
So when you log back in on a new device, all chats, photos, and videos are still intact. However, to be able to back up data to Google Drive, there are several important things that need to be prepared:
1. Active Google Account
The main requirement to be able to back up to Google Drive is to have an active Google account and be logged in on the Android device. This account will be used as a place to store backup data from WhatsApp.
2. Google Play Services Installed
Google Play Services is an Android system application that allows synchronization between applications and Google accounts. WhatsApp requires this service to be able to access Google Drive. So, make sure Google Play Services is installed and updated to the latest version.
3. Sufficient Google Drive Storage Space
Chat and media backups will take up space on Google Drive. Make sure your Google account has enough storage space, especially if you often receive photos and videos via WhatsApp. You can check the remaining storage space via the Google Drive application or its website.
4. Stable Internet Connection
The backup process will run smoothly if you are connected to a stable internet connection, either via Wi-Fi or cellular data. Large backups will require a fast and stable connection so that they do not fail in the middle of the road.
Backing Up Chats to Google Drive
After all the above requirements are met, how to backup WhatsApp chat to Google Drive can follow the guide below:
- Open the WhatsApp application, then tap the three vertical dots icon in the upper right corner.
- Select Settings > Chat.
- Tap Chat backup.
- In the Back up to Google Account section, select the backup frequency. Call it Daily, Weekly, or Monthly. Avoid selecting the “Never” option if you want to use the automatic backup feature.
- Select a Google Account to back up data. If no account is connected, tap Add account, then log in.
- Select whether you want to back up via Wi-Fi only or via cellular data.
- WhatsApp will start backing up chats and media according to the settings you have chosen.
- If you choose the Daily backup schedule, then every night WhatsApp will create a local backup first, then back it up to Google Drive.
Enable End-to-End Encryption for Safer Backup
If you want to make sure the contents of your chat are really safe, WhatsApp also provides an end-to-end encrypted backup feature. With this feature, only we can access the chat. Even WhatsApp cannot read it. Here’s how:
- Go to WhatsApp Settings > Chat.
- Tap Chat backup > End-to-end encrypted backup.
- Select Turn on.
- Create a password or use a 64-digit encryption key. Make sure to store this password or key safely. If you forget it, you won’t be able to restore the backup.
- When finished, tap Create.
That’s the explanation of how to backup WhatsApp chat to Google Drive. Backing up chat is a wise step to protect important data in the application. By following the guide above, you don’t need to worry about losing important messages when changing phones or experiencing problems with your device.